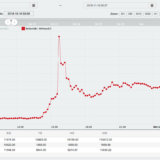目次
Binance 口座開設方法
Binanceにアクセスし
Email : メールアドレス
Pasword : パスワード
Confirm Pasword : 上記で入力したパスワード
を入力し、
I agree to Binance’s(同意)にチェックを入れ
Registerを選択します。

右にスライドさせ
凹み部分にパズルを合わせてください。

Binanceからメールが届くので確認し
Verify Emailを選択します。

以上で口座開設は完了となるのですが、
このままだと不正アクセスされる可能性が高い為
必ず下記を参考にして2段階認証の登録を済ませてください。
二段階認証の設定方法
上記で入力したEmailとPasswordを入力しLoginを選択します。

チェックボックスを全て選択し、I understand,continueを選択します。

2段階認証を登録する為、Google Authentication を選択しStep for nowを選択します。

Google Authenticationがない場合は
スマートフォンにダウンロードしてから進めてください。
既にある場合はNext Stepへ進みます。

2段階認証を設定する為、
Google Authenticationを起動し
QRコードを読み込んでください。
問題なければNext Stepに進みます。

Keyを必ずメモしてからNext Stepに進みます。

事前にメモしたKey、ログインパスワード
Google Authenticationの現在表示されている数字を入力し
Enable Google Authenticationを選択します。

以上で2段階認証の設定が完了となります。
次回からログインを行う際は2段階認証が必須となり
外部から不正アクセスされる可能性が大きく減ります。
Binance 入金方法
Binanceは海外の取引所であるため日本円の入金ができない上、
仮想通貨もビットコインの入金しかできません。
そのためBinanceで取引をするには国内の取引所でビットコインを購入し、送金する必要があります。
まず、画面上部の「Funds」をクリックし、「Deposit」を選択します。
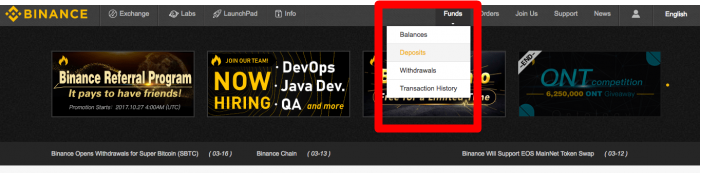
下記のような画面になりますので、
プルダウンボタンを開いて、送金したい通貨を選択してください。
ここではBTCを選択しています。

赤枠部分のアドレスをコピーして、送金元の取引所の送金画面に貼り付けてください。
QRコードは、アドレスの下にある「Show QR Code」から表示させることができます。

なおビットコインアドレスを間違えて入力した場合には資産が消失してしまうので、
間違いがないか必ず確認するようにしましょう。
入金の反映は比較的早くおよそ数分で反映される場合が多いです。
Binance取引方法
ログインページより、ログインをすると初期画面では下記のような画面になります。
Binanceで取引を行う際はこの画面で全てを行います。順に説明をしていきます。
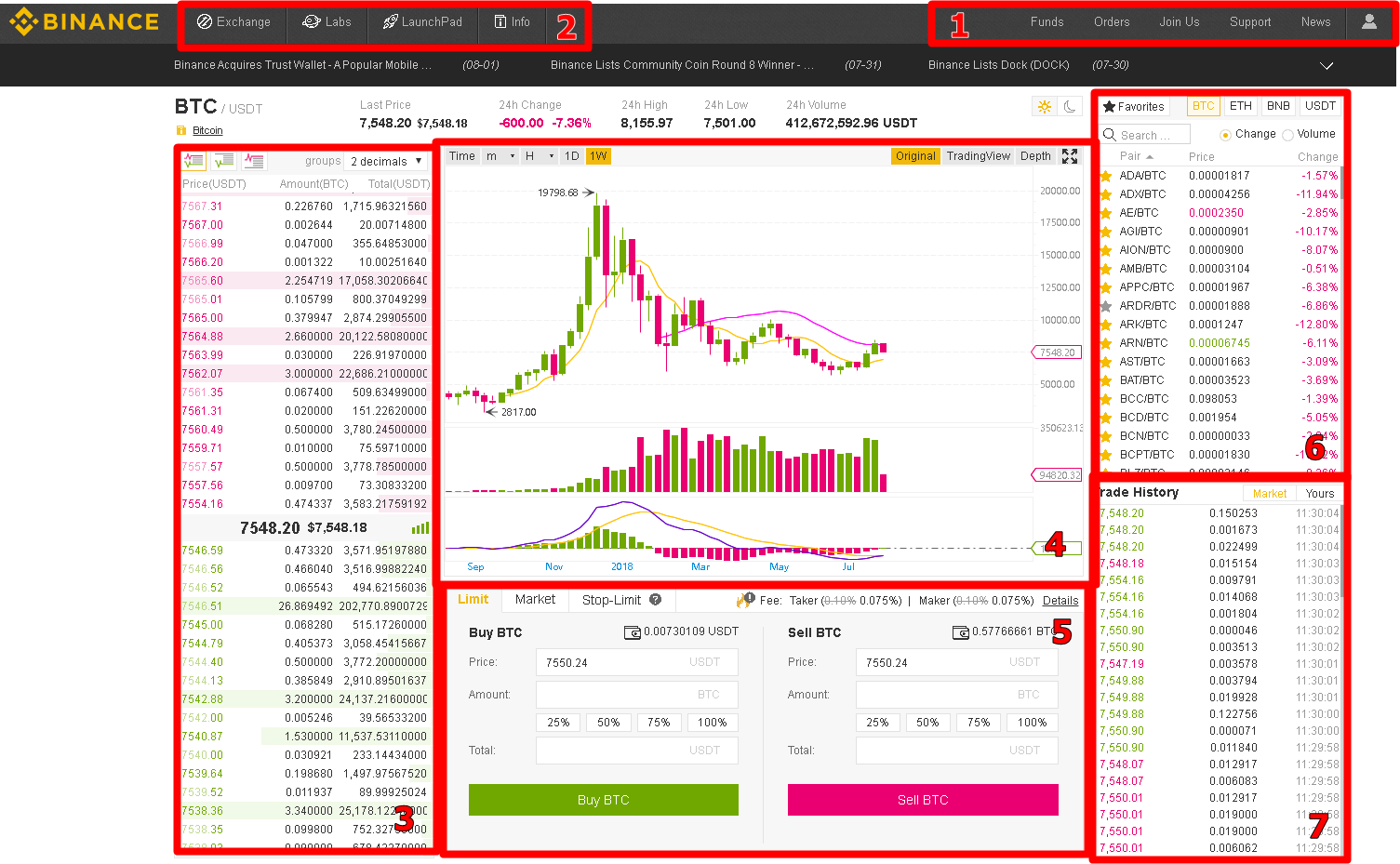
1 アカウント情報
「Funds」からは入出金の実行、口座残高の確認ができます。
「Orders」からは、現在保持しているポジションや過去の取引履歴の情報が確認できます。
一番右のアイコンからは、アカウント情報が確認できます。
2 メニュー
メニューの一番左にある「Exchange」を選択すると、「Basic」と「Advanced」のどちらかを選択することができます。
それぞれの特徴を簡単にまとめます。
Basic
取引画面がシンプルで見やすく、初心者の方でも扱いやすいです。
Advanced
いろいろなツールが使えてチャート分析が可能になります。
どちらかというと取引上級者向けの画面になります。
レイアウトや画面背景の色(Basicは白、Advencedは黒)はそれぞれ異なります。
しかし、結局はチャート分析ができるかどうかということ以外に大きな違いはないですし、
鞘取り君を使った取引ではチャート分析等は不要になりますので、
画面の使いやすいほうを使ってください。
その他のメニュータブからは、ICO情報やBinance会社情報などが確認できます。
3 売買板
売り注文と買い注文の一部が表示されています。
左上赤枠のアイコンから拡大できます。
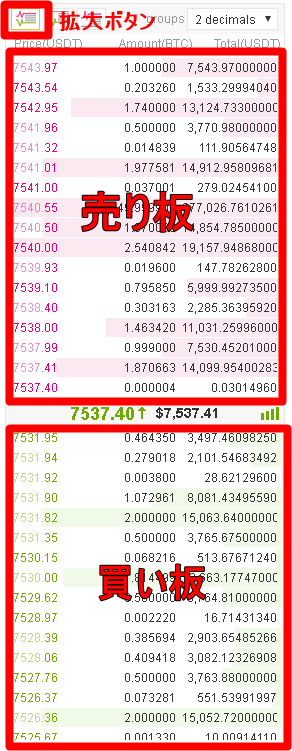
売り板・買い板にある数字をクリックすれば、購入・売却の欄に自動入力されます。
クリックして自動入力させると価格の入力ミスが無くなります。
4 チャート
ろうそく足や、基本的なインジケーターが表示されています。
5 発注
ここからは、売買取引の各発注を行うことができます。
指値注文
タブの一番左にある「Limit」を選択します。

「Price」には、購入・売却価格を入力します。注文板から直接入力することもできます。
「Amount」には、購入・売却金額を入力します。
また、赤枠内の「%」で表示されている数字からは資産の何%を使って取引を行うかを選択することができます。
全て入力したら再度数字を確認し、
買い注文の場合は「Buy BTC」、売り注文の場合は「Sell BTC」をそれぞれクリックしてください。
注文の状況は、アカウント情報の「Orders」から随時確認できます。
成行注文
タブの左から二番目にある「Market」を選択します。
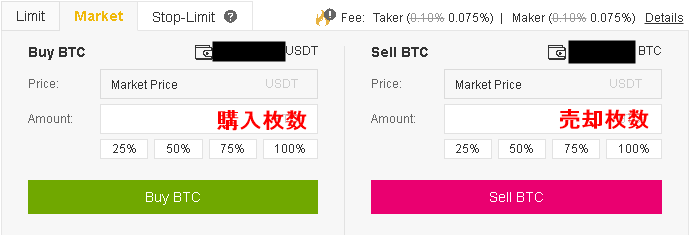
「Market」では、板の真ん中にある価格での売買注文を即時出すことができます。
購入枚数の入力など、その他の使い方は先ほどの「Limit」と同じになります。
逆指値注文
タブの左から三番目、「Stop-Limit」を選択します。
こちらからは、逆指値注文を出す(LCの値を設定する)ことができます。
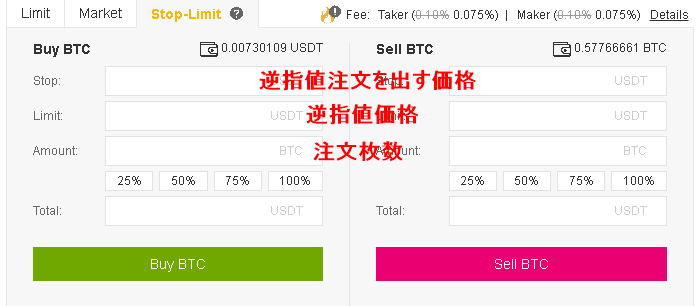
まず、「Stop」値を入力します。ここでは、逆指値を出す価格を設定できます。
ここで設定した値に、「Limit」価格が到達したら、以下で設定した指値注文が出されることになります。
「Limit」では、「Stop」で設定した値に価格が到達した際に出す逆指値注文の価格を指定します。
「Amount」では、注文枚数を入力します。
鞘取り君を使った取引では必ず、最初に注文した枚数と同じ枚数を入力してください。
「Total」では、指定した価格と量から、合計の値(ここではUSDT)が自動で表示されます。
ここで、一連の注文形態の例を挙げます。
まず、現在のレートが1BTCあたり10,000USDTで、2BTCの買い注文を出しているとします。
逆指値の注文を出したい場合、
Stop:9,500USDT
Limit:9,000USDT
Amount:2BTC
という売りの注文を出します。
すると、BTCの価格が9,500USDTまで下がった時に
「1BTCあたり9,000USDTで2BTC売る」という逆指値注文を出したことになります。
全て入力したら再度数字を確認し、
買い注文の場合は「Buy BTC」、売り注文の場合は「Sell BTC」をそれぞれクリックしてください。
最後に、指値注文、または成行注文で行った売買注文と逆の注文を入れることも、再度確認してください。
6 取引通貨ペアの選択
取扱い通貨ペアの一覧が表示されます。
ここから選択した取引通貨ペアの取引ができます。
また、Favorite機能があり、☆をマークした通貨だけを表示することができます。
7 注文板の取引履歴
成立した取引の一覧が表示されます。
右上の「Market」を選ぶと取引所全体の、「Yours」を選択すると自分の取引履歴が表示されます。
Binance 出金方法
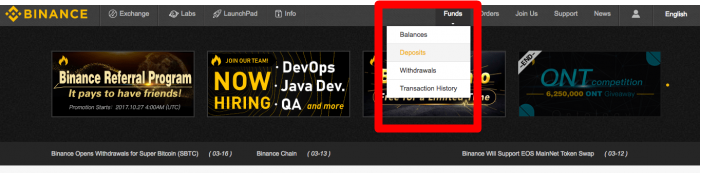
右上のアカウント情報欄の「Funds」から、「Withdrawals」を選択します。
下記のような画面になりますので、プルダウンボタンから出金したい通貨を選択してください。
ここではBTCを選択しています。

下記画面の赤枠内に送信先のアドレスを入力し、
「Amount」に送金するBTCの枚数を入力します。

※ この時点でまだ送金は完了していません。
「Submit」をクリックすると、登録しているメールアドレスに下記のような確認メールが届きます。

「Confilm Withdraw」をクリックしたら、出金が完了となります。